Daily Calorie Tracker Tutorial
Daily Calorie Tracker Tutorial
The starting point is a list of your food categories, or an empty list if you have not created one yet.
(In Settings you have the option of populating ‘standard’ categories.)
You can add a new Category by hitting the [+ Add Category] button, which
creates a new Category and brings you to the Category Detail screen.
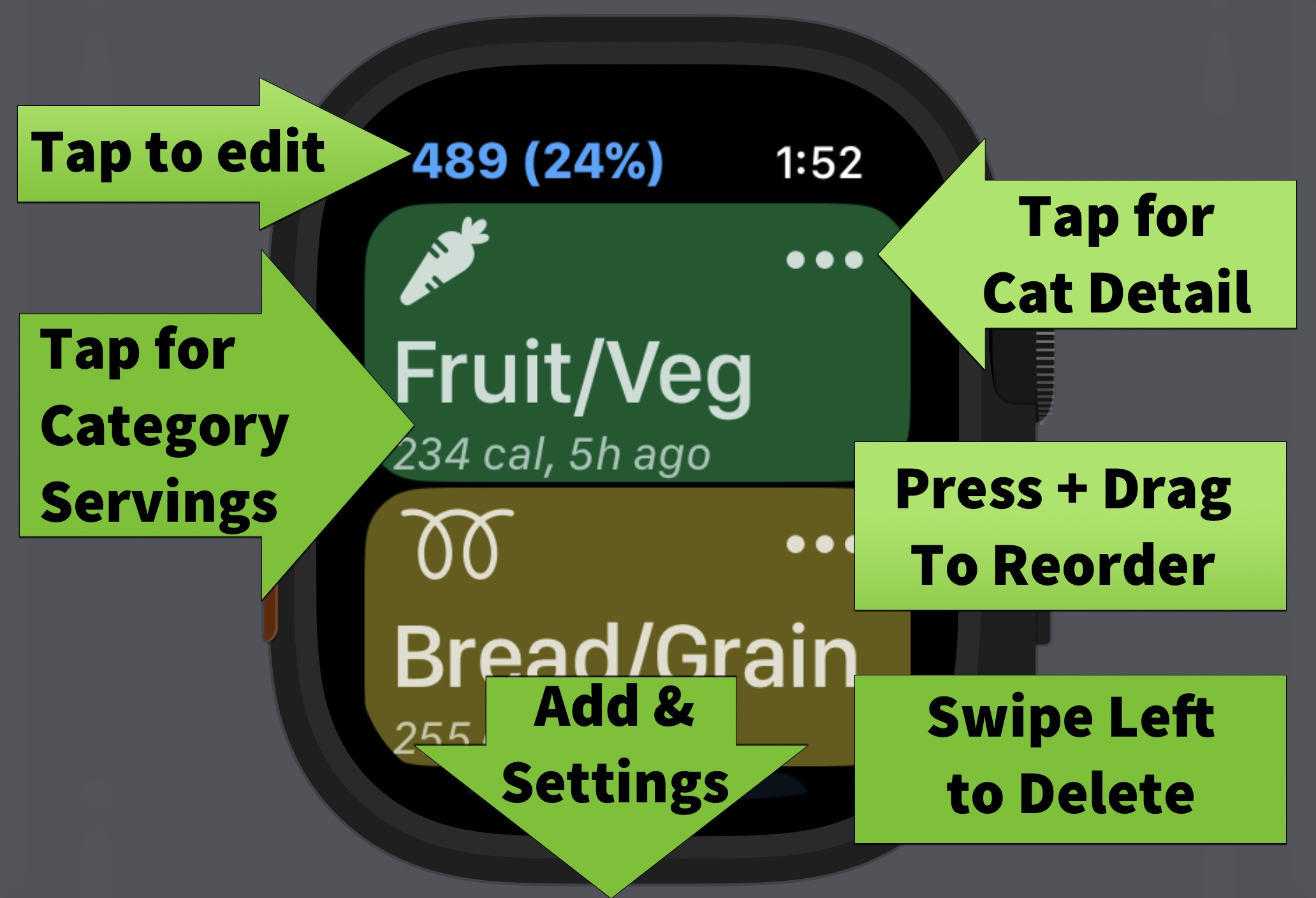
Scrolling down a bit reveals the menu.
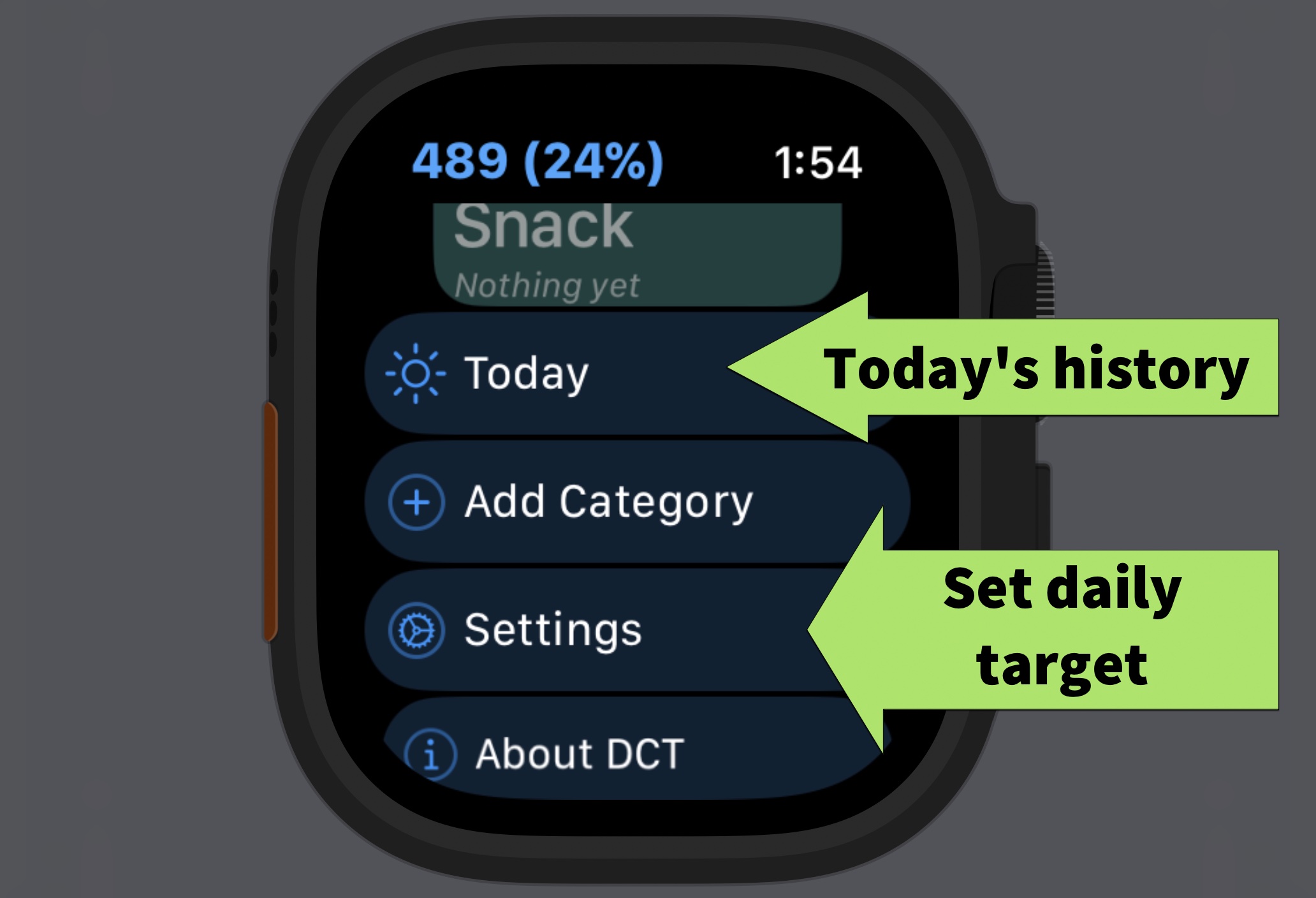
Category Detail
This screen is for adding a new Category, or editing an existing one.
There are several tabs. Swipe left/right to access the tabs, or use the navigation bar at the bottom. You can also tap the center of the bar to jump to the first or last pages.
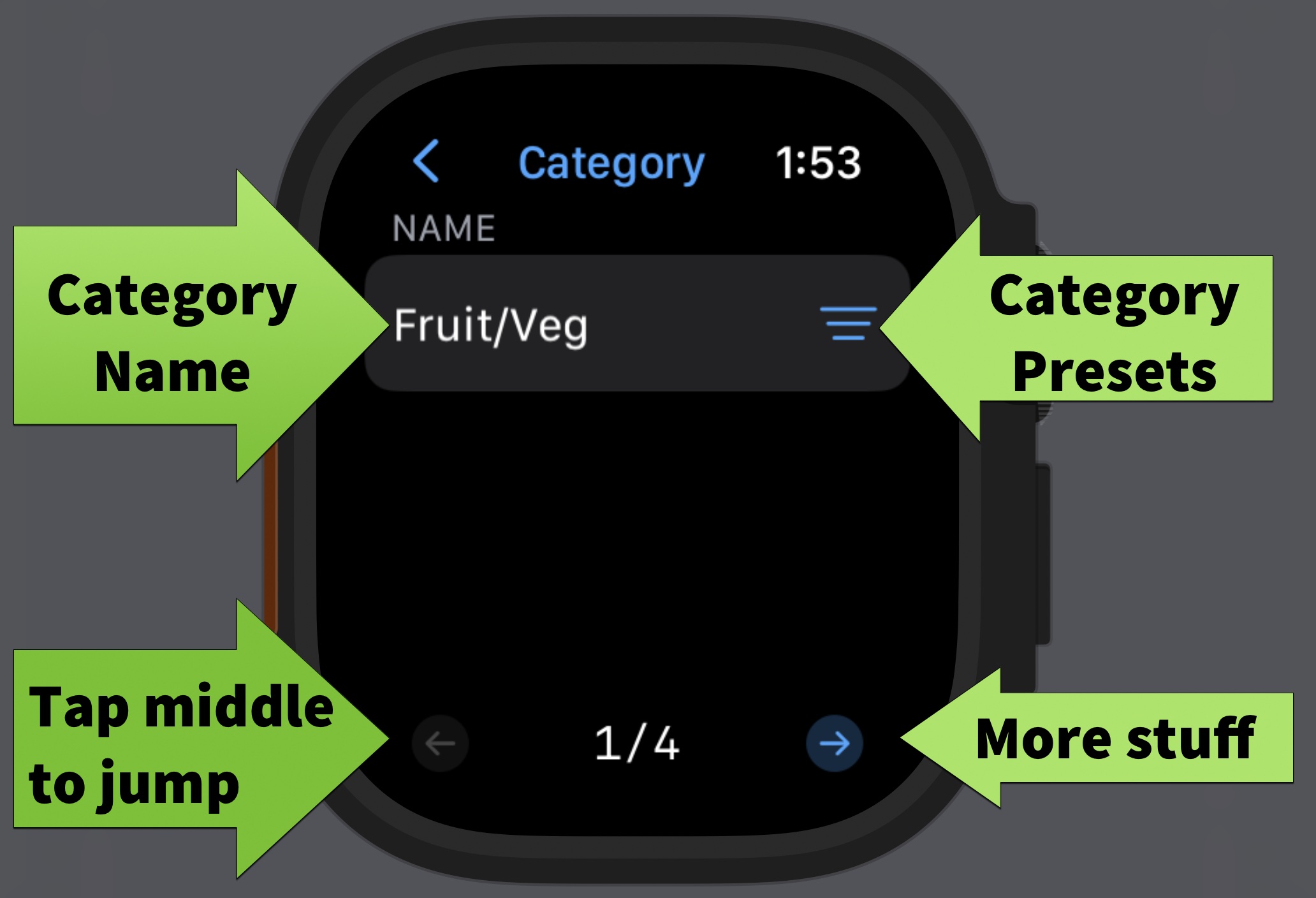
![]()
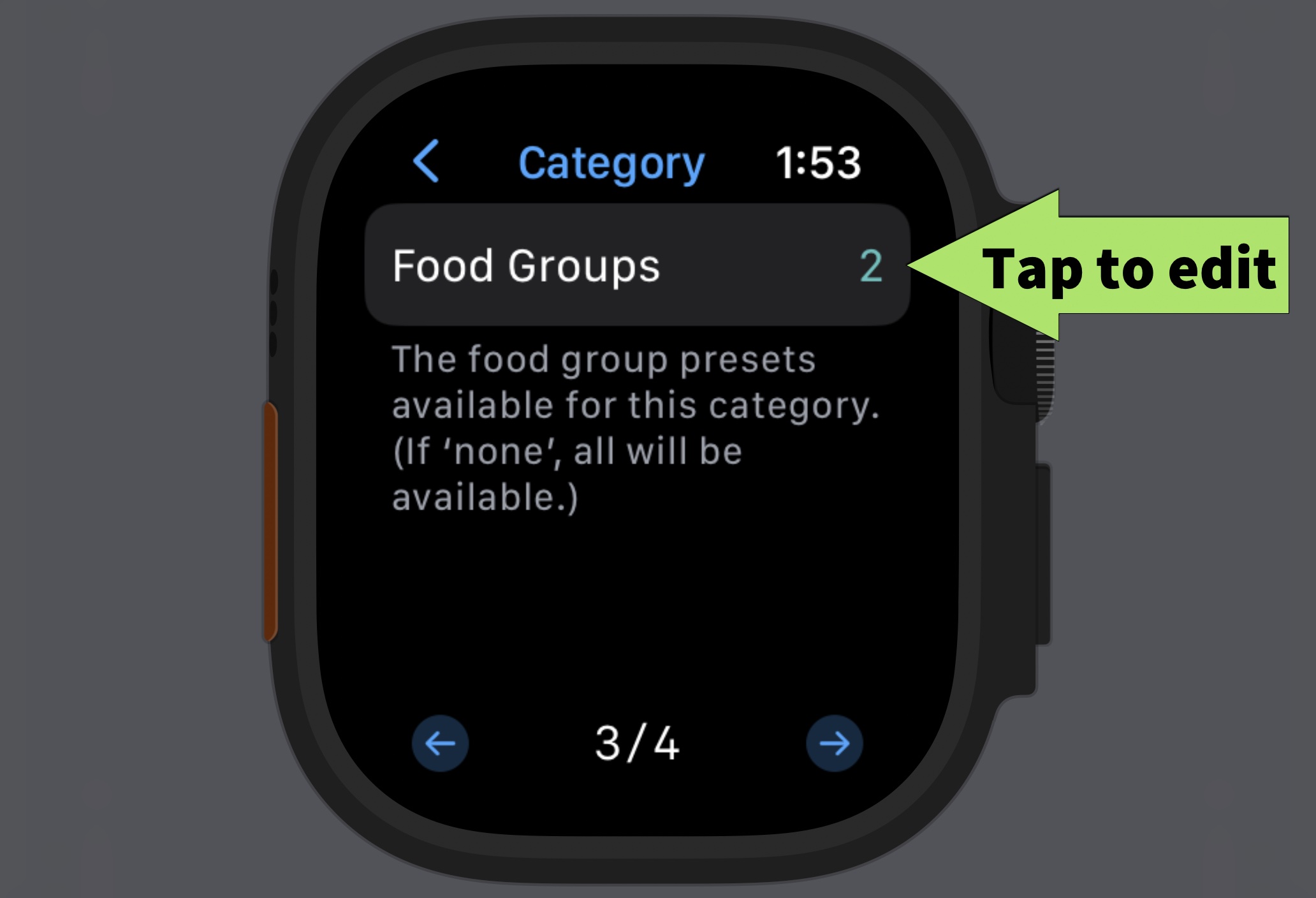
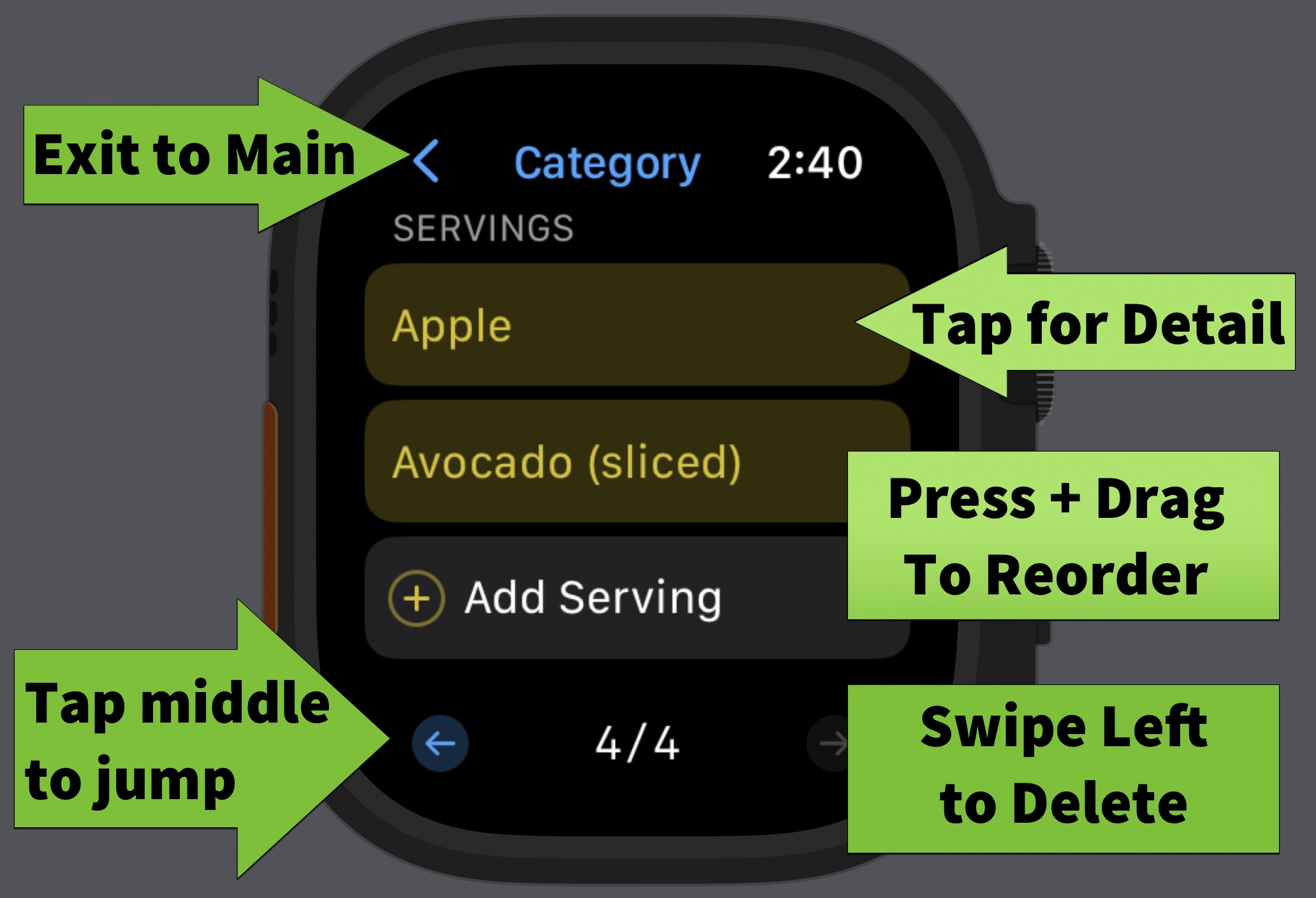
In ‘Food Groups’ you can limit which food group presets will be displayed for the Category.
Serving Detail
You define Servings for foods you eat regularly.
This screen is for adding a new Serving for a Category, or editing an existing one.
There are several tabs. Swipe left/right to access the tabs, or use the navigation bar at the bottom. You can also tap the center of the bar to jump to the first or last pages.
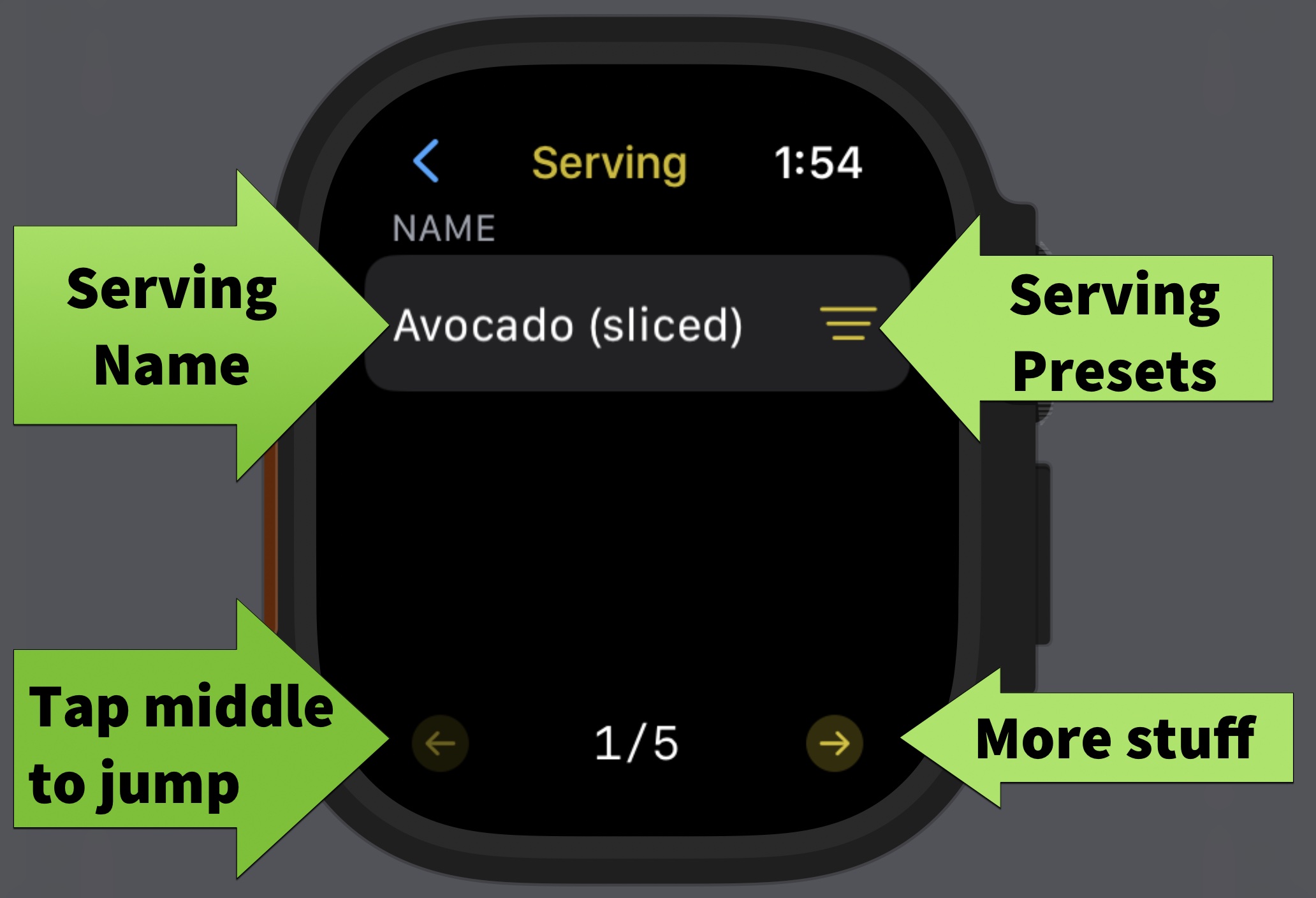
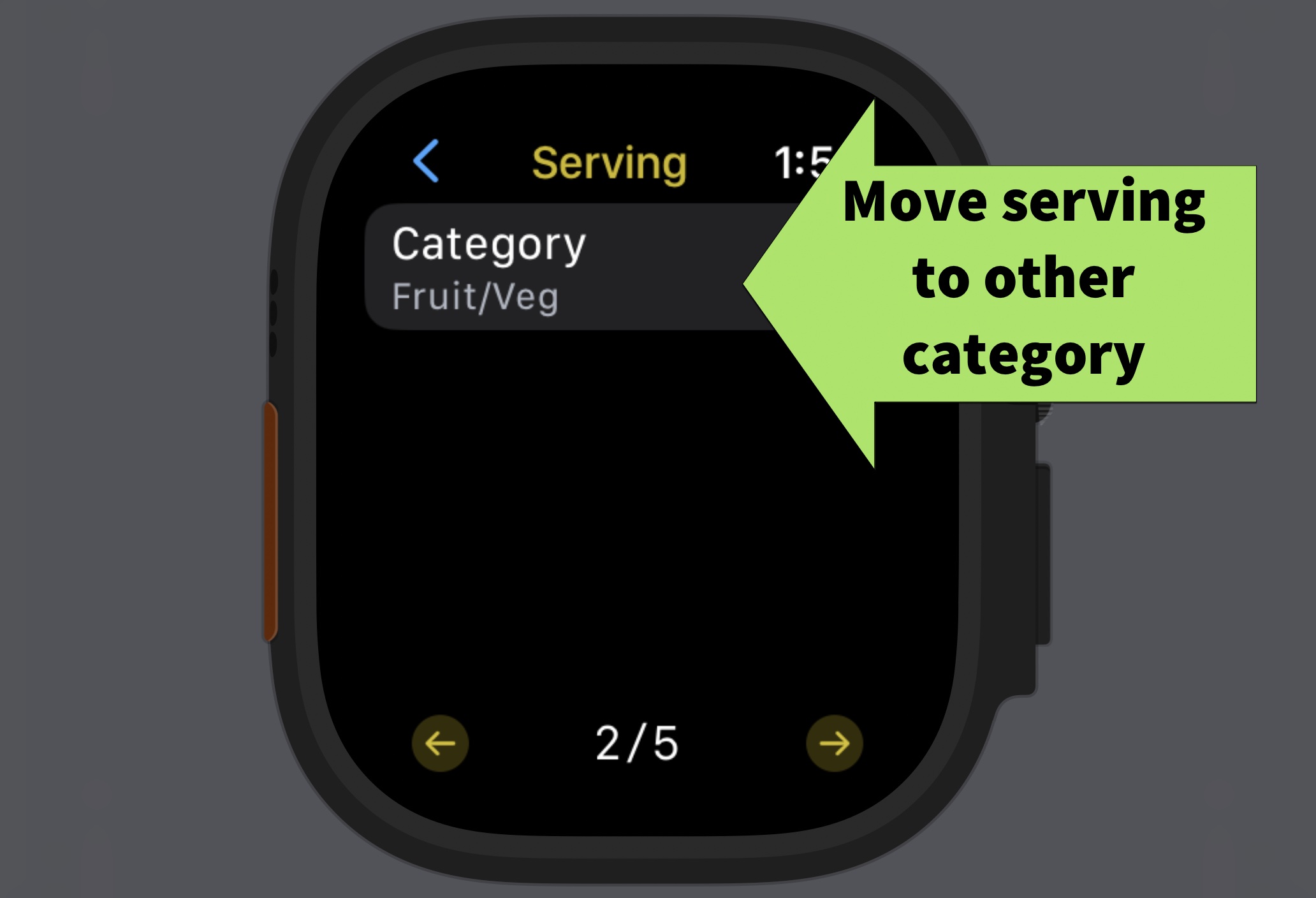
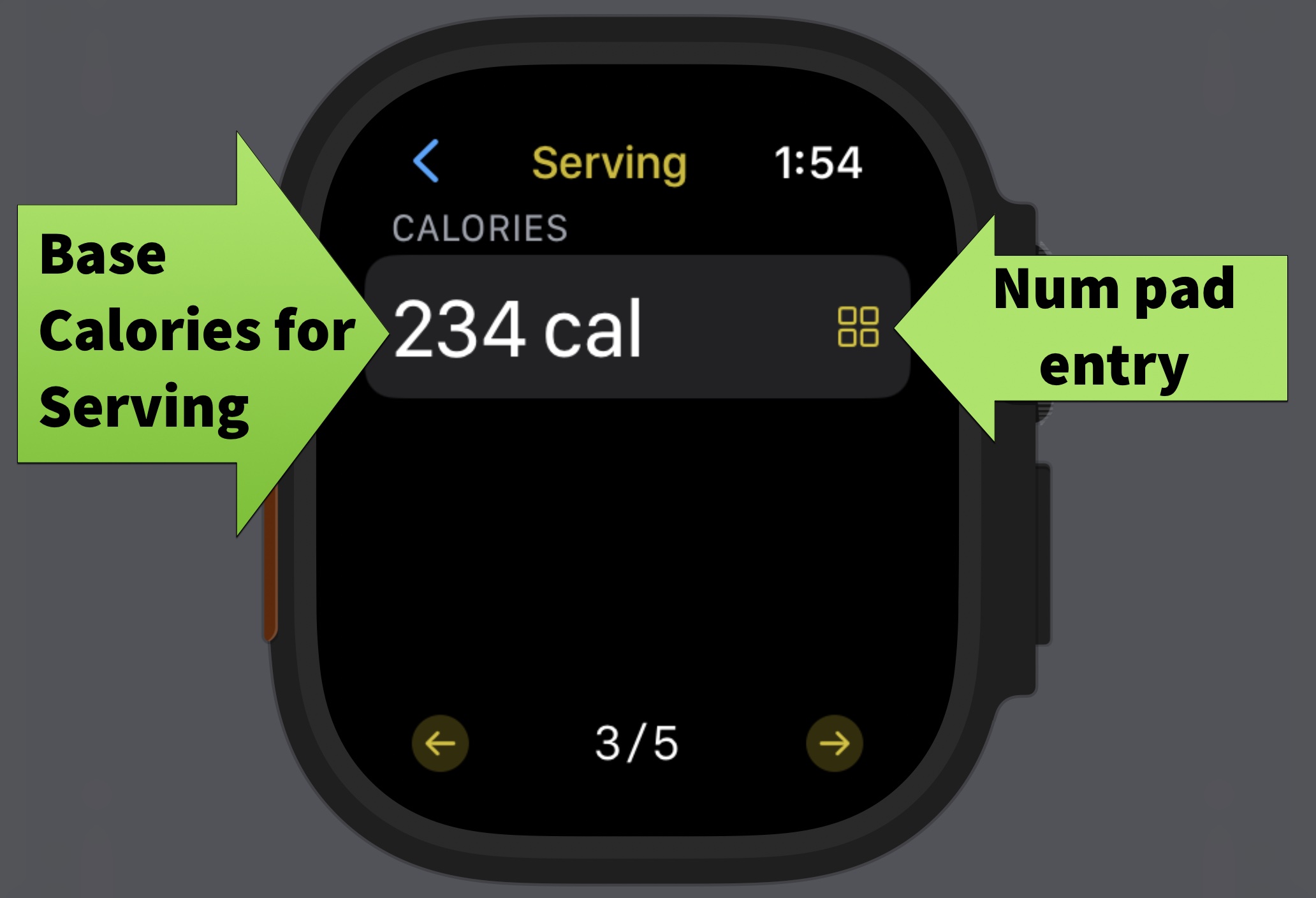
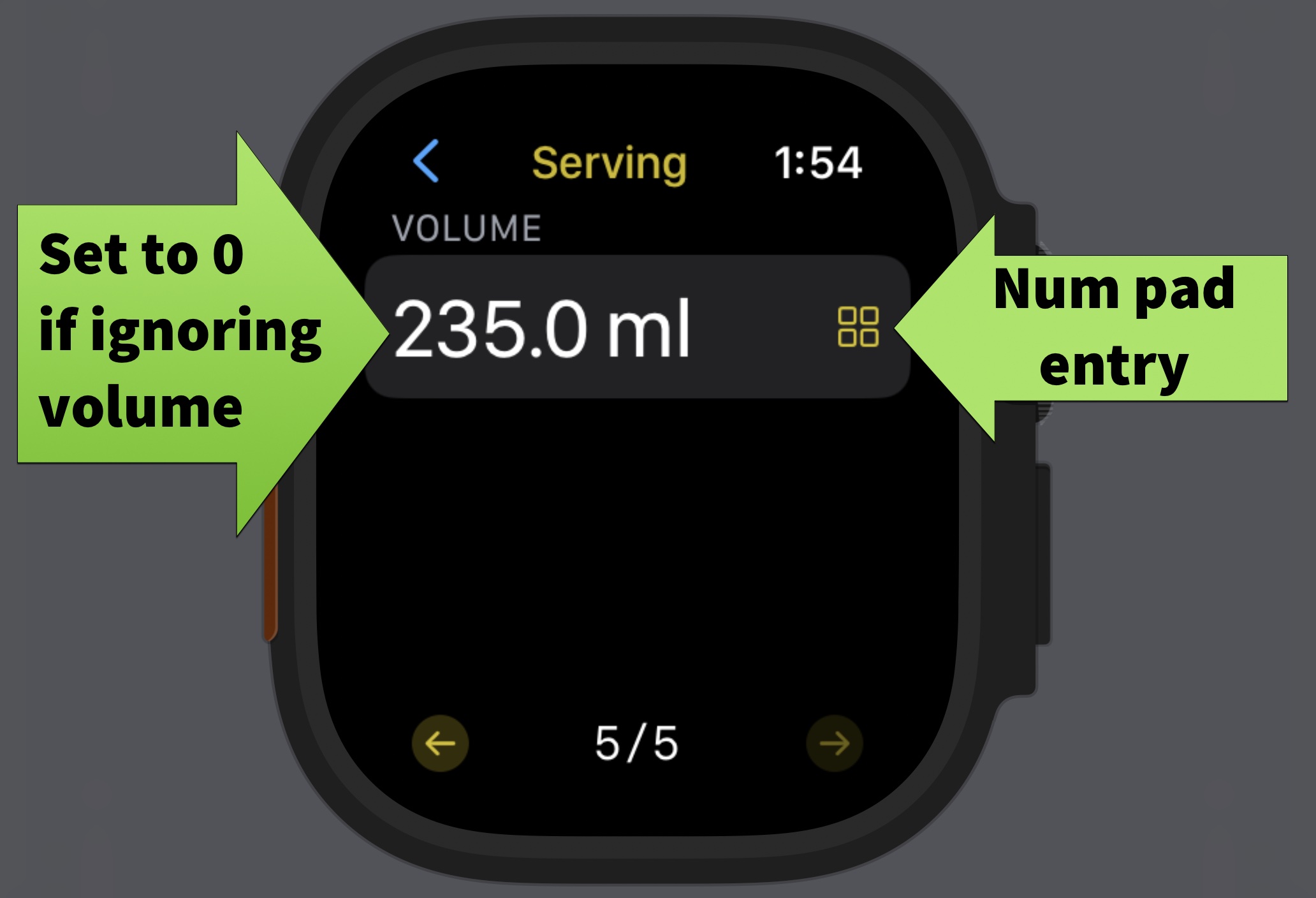
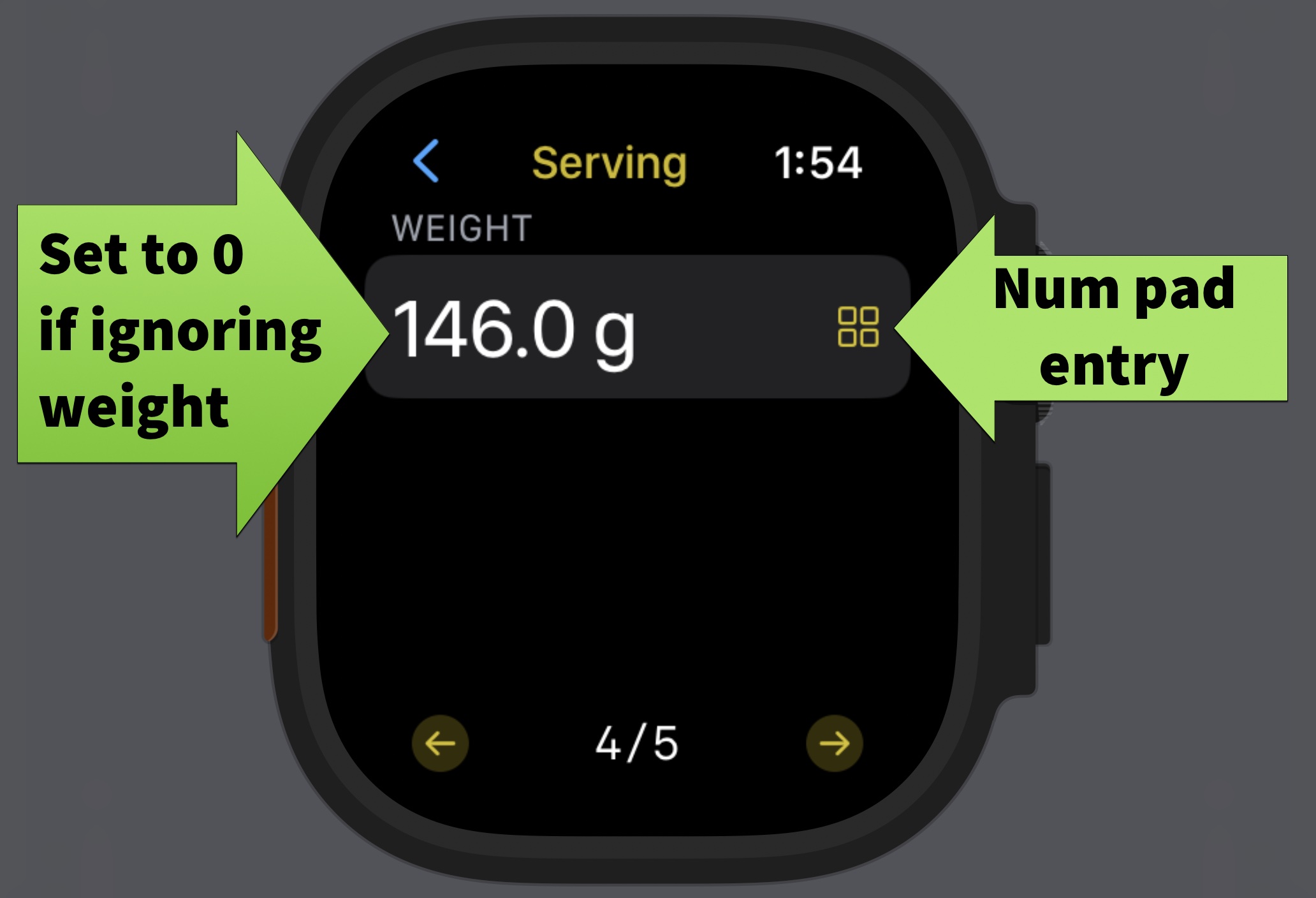
Both volume and weight are optional for a serving. Set either or both to 0 where they aren’t needed.
Logging Calories for a Serving
Once you have defined a Serving for a Category, it’s ready to log.
From the main screen, tap on a Category to run it (outside of the ...
button). You will be presented with a list of Servings for the Category.
Add new servings if needed.
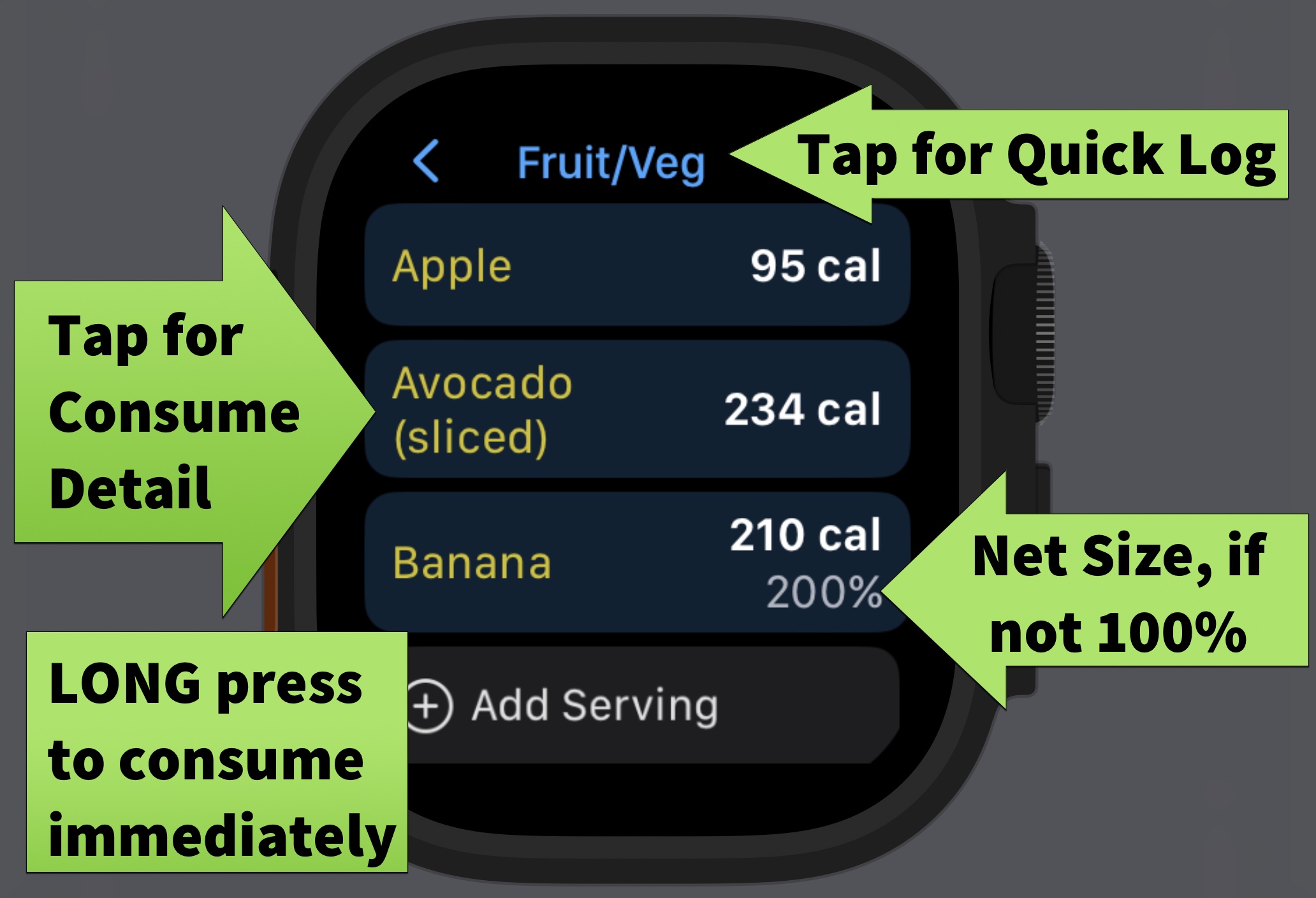
Where you don’t have a serving defined, you can tap on the title to reveal the ‘Quick Log’ toolbar button, where you can enter a specific calorie amount for the Category.
(For the iPhone, tap the bolt icon in the toolbar.)
You can long-press on a Serving in the list for immediate consumption of the last serving size.
For fine-tuning, you can normal tap on a serving to display a screen allowing you to adjust the size of the serving.
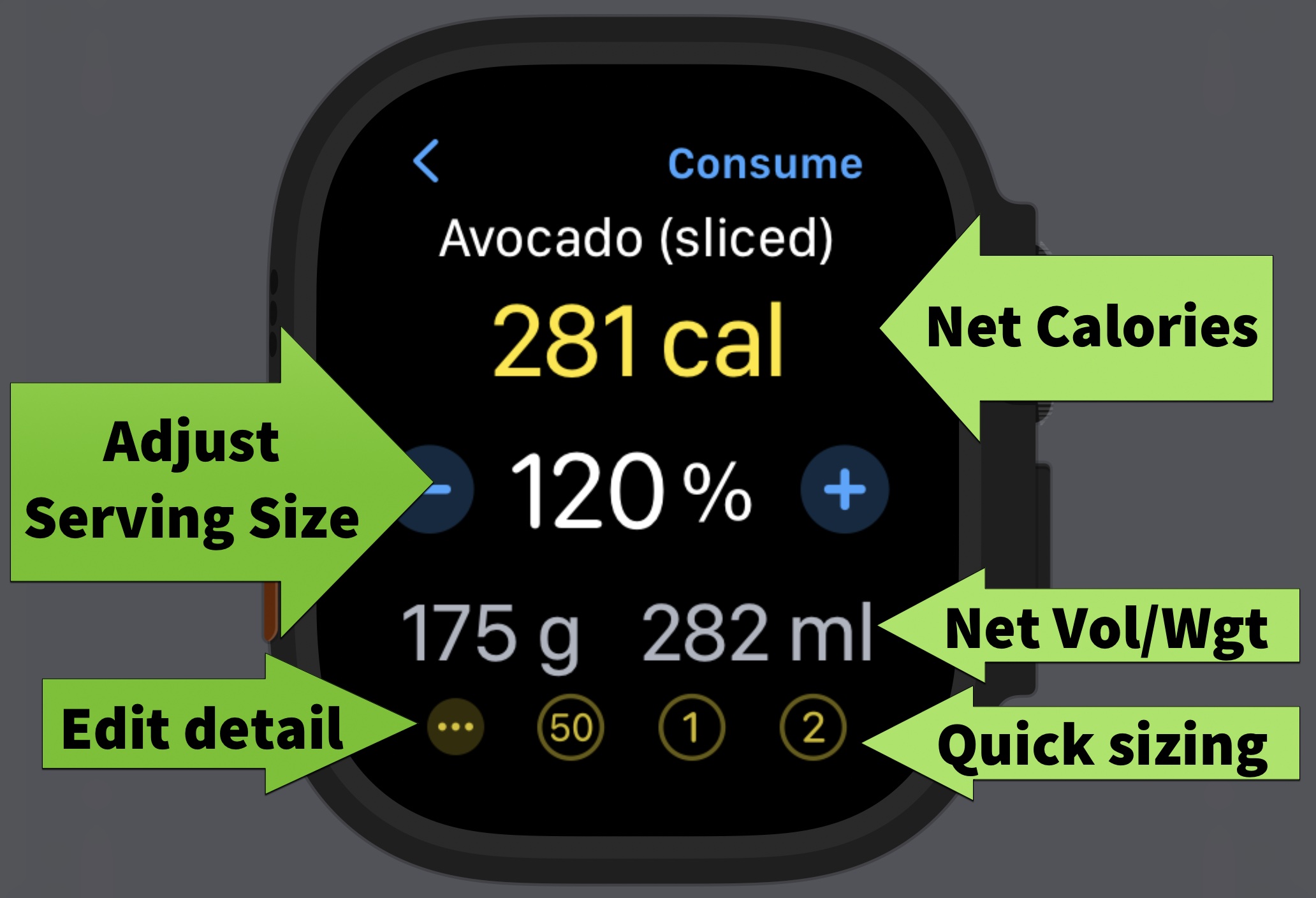
Handy buttons exist to quickly size the Serving: halve (50), double (2), or reset (1) to the original size.
Tap ‘Consume’ to log the calories.
Title Calorie Count
On the main screen (with the list of categories) you can see the current count of calories for the day. You can tap this to edit the format for the title.
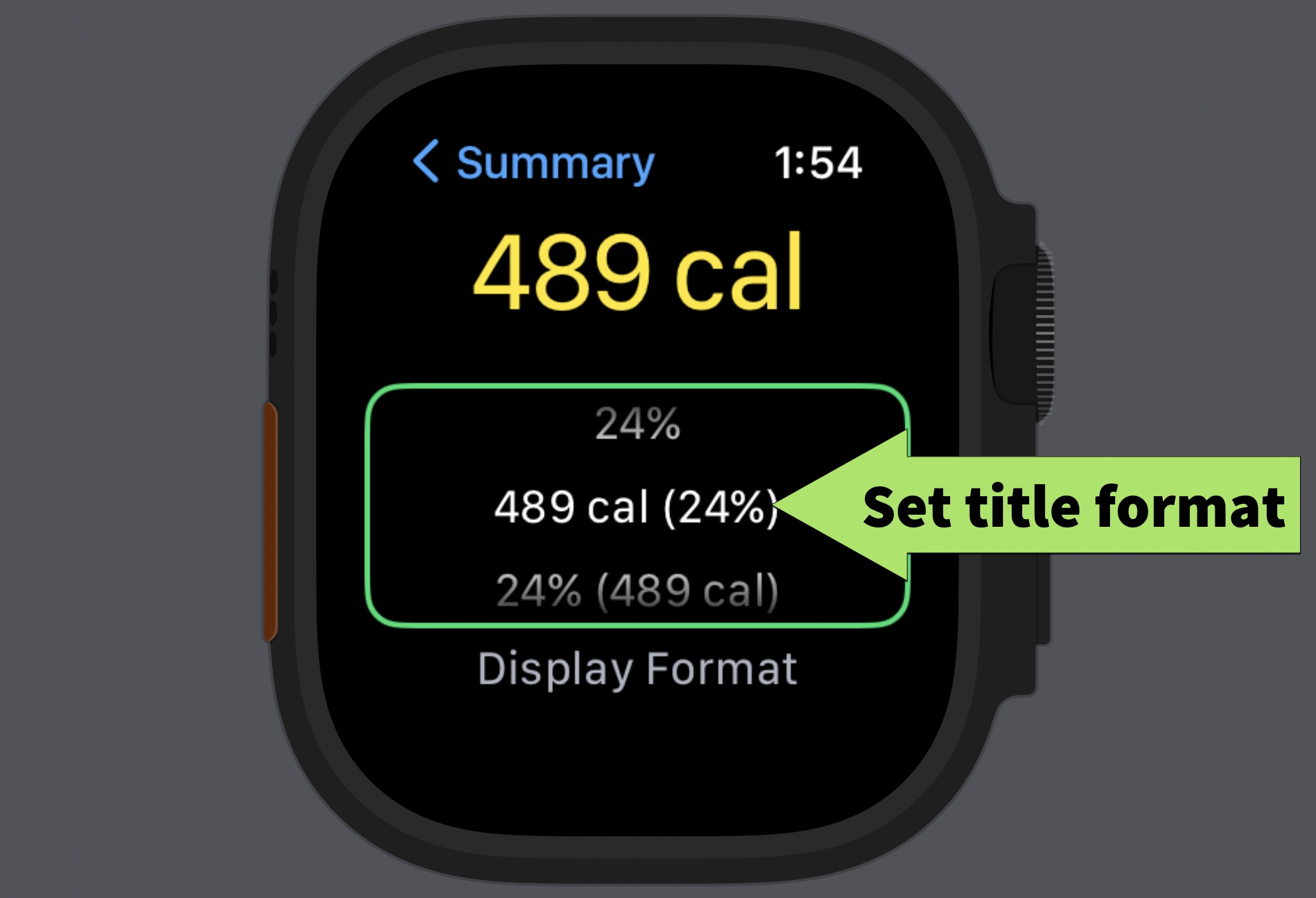
Settings
In Settings you can specify the starting time of day as well as your target calorie count.
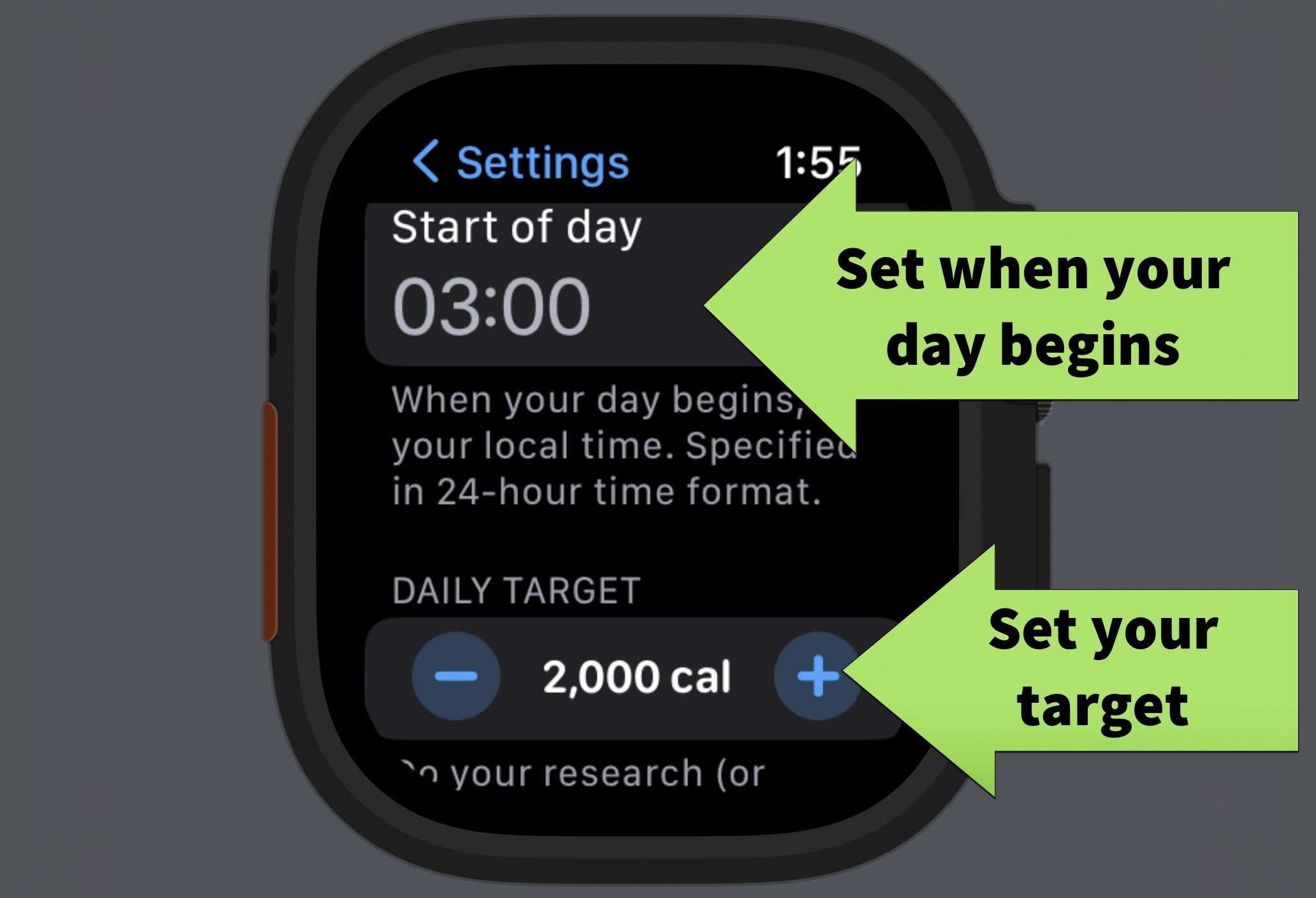
History
On the watch, you can review the history for the current day via the “Today” button from the main screen.
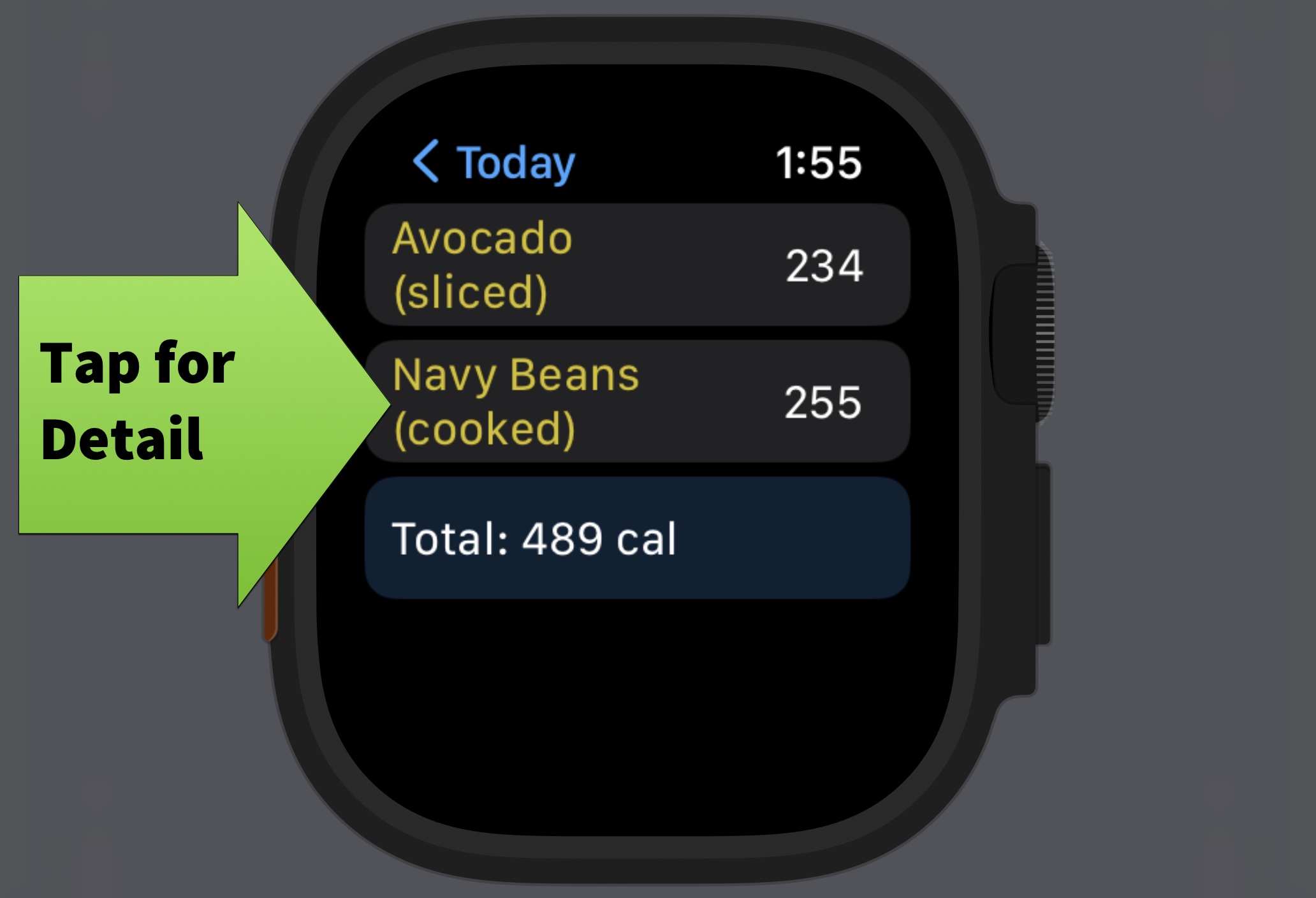
On the iPhone/iPad, you can review the full history from the “Recent” tab.
You can swipe left to remove entries. The totals should adjust automatically.
Note that watch users should periodically run the iPhone/iPad app on a network connection to transfer the history and store for the long term. (The watch will store data locally for up to one year.)